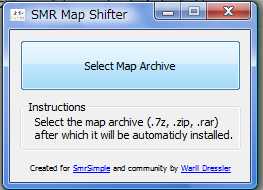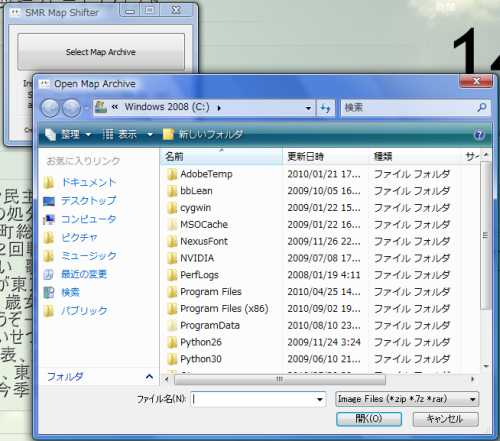Category Archives: Tips&Tricks
How to add custom maps to SMR for Mac
Adding a custom map to SMR for Mac requires finding the UserMaps folder into which you must un-zip the custom map. Sid Meier’s Railroads! must be run at least once so it may create the UserMaps folder.
Feral Interactive’s support FAQ provides instructions for finding the UserMaps folder:
Custom maps, created using the terrain editor, are stored in your Preferences folder. To find them, follow these steps:
- After creating and saving your map in Sid Meier’s Railroads!, exit the game.
- Relaunch the game by double-clicking on the Sid Meier’s Railroads! Application icon while holding the Command (⌘) key. The Sid Meier’s Railroads! pre-game Options window will appear.
- Select the Advanced tab and click on the Open Preferences Folder button. A new finder window will open showing the Sid Meier’s Railroads! folder contents on your computer’s hard drive.
- Open the UserMaps folder to view a list of folders, each containing data for one of your saved custom maps.
— from http://support.feralinteractive.com/en/mac-games/railroads/faqs/share_maps/
Once you have the UserMaps folder open you must delete any other downloaded custom maps before installing a new custom map. Maps you have created yourself with the map editor do not need to be deleted, only delete maps you have downloaded from smrsimple.
Next unzip the downloaded map into the UserMaps folder. Now launch SMR and start a new game. At the map selection screen you may have to scroll through all the maps to find your new map.
Simple! guide to the 3Gb enabler
Boring technical background:
The 3GB enabler is of script popular for games from the ~2006 era. This point in time marked a transition point as games ram requirements expanded to around 2GiB, a key limitation in 32bit Windows. In 32bit systems the maximum amount of processor addressable space is 4GiB. In early 32bit versions of windows this space is split equally with Windows getting %50 and everything else getting the remaining %50.
As applications started becoming larger Microsoft made the limit more flexible giving Windows a smaller portion of the pie. Unfortunately this is not as simple as it should have been since many Windows Applications relied on this 2GiB cap. In order to maintain support for these programs Microsoft added a special value that programs could use to tell Windows that it is okay to give said program more than 2GiB.
What the 3GB Enabler does is add this special value to SMR’s railroads.exe which tells Windows to allow railroads.exe to use upto 4GiB of RAM.
Real Introduction:
Now this explanation is rather complex and might not interest you, the handsome, pragmatic user, who simply wants to play those large, awesome, custom maps available for download in the Map Database.
Fear not for I bring you a Simple! step by step guide complete with conditionals and my vain attempts at humor (Yes that is correct, I am not above self-deprecation).
Step 0:
Does your computer only have 2GB or RAM? Does your video card have ~2GB or RAM? Is SMR crashing with the stock maps?
If you said yes to any of these questions the 3Gb enabler cannot help you. I’m sorry but in order to enable more RAM you at least need to have this more RAM stuff. In the case of high end video cards much of the extra space in 32bit address limit is being used up by the video card’s RAM. Lastly if SMR is failing to play the original maps this is indicates that some other bug is present.
You will not suffer any negative effects from the 3Gb Enabler but it does not bring any benifit.
Step 1:
Check if you have a 32bit or 64bit version of Windows, instructions courtesy of Microsoft:
To find out if your computer is running 32-bit or 64-bit Windows, do the following:
- Open System by clicking the Start button
, clicking Control Panel, clicking System and Maintenance, and then clicking System.
Under System, you can view the system type.
Step 2:
If you have a 32bit version of Windows XP you must do this:
Manually edit your boot.ini file by adding †/3GB /Userva=2900″ to your boot.ini (no quotes).
Your boot.ini is normally read only and you will need to change that temporarily while you edit it.
To do this, right-click the file and untick “Read Onlyâ€. After editing the file, restore the Read-only status.
To Edit it manually you can find it on the root of your system drive or
go to system properties/advanced tab, settings under ‘startup and recovery’ section, then hit edit.Mine looks like: multi(0)disk(0)rdisk(0)partition(1)\WINDOWS=â€Windows XP Professional†/FASTDETECT /NOEXECUTE=OPTIN /3GB /Userva=2900
Step 3:
If you have a 32bit version of Windows Vista or Windows 7 you must:
Go to the start menu and in the search box type ‘cmd’, don’t hit enter. Wait until ‘cmd.exe.’ appears on the menu and then right click and select “run as administratorâ€. Then run this command: BCDEDIT.EXE /Set IncreaseUserVa 2900
Step 4:
Download this zip containing the 3GB Enabler script:Â This link, right here.
Or download the pre-patched exe and replace the normal Railroads.exe, you may skip to step 5.5 then be done.
Step 5:
Extract the 3GB Enabler into the Sid Meier’s Railroad’s Program Files drictory. On 32bit versions of Windows this will be found at C:\Program Files\2K Games\Firaxis Games\Sid Meier’s Railroads! In 64bit Windows: C:\Program Files (x86)\2K Games\Firaxis Games\Sid Meier’s Railroads!
Step 5.5:
If you have not already patched SMR to version 1.10 now is the time to do so. Without the 1.10 patch most custom maps will not work and many original maps will randomly crash. The SMR 1.10 patch can be found at Fraxis’ site: www.firaxis.com/games/game_detail.php?gameid=12&showcon=2
Step 6:
Inside the SMR Program files folder will be the files you extracted in step 5. One of these files is “startme.bat”, double click on this program to run it.
Step 6.1:
Hit the A key to add the large address header. Press any key to continue. You are now down and may close the window, or optional complete the next two steps to verify that the patch worked.
Optional Step 6.2:
When back at the main menu hit ‘V’ to output the headers in text so you can see the values.
Optional Step 6.4:
Now you can check to see if the patch is enabled. Scroll to the top and look for the section “FILE HEADER VALUESâ€. Look for a line in that section that says “Application can handle large (>2GB) addressesâ€. It’s the tenth line down in that section. If you see that line then the executable is now enabled for >2GB, you are done.
Sid Meier’s Railroads Wall-papers!
These wallpapers are the winning results of the 2010 Screenshot Contest! A thank you to all who participated and helping to create a wealth of high quality images. I encourage every one to check out the full contest forum thread here.
SMR Map Shifter C
About SMR Map Shifter C
SMR Map Shifter C is a total redesign and rewrite in C++ of the original SMR Map Shifter program.
I focused on usability and zero-configuration, i.e. the program should work perfectly for all users and be intuitive to use. To that end it features only one button and no need to configure defaults. It also handles some rudimentary house cleaning steps to eliminate incorrectly installed maps.
For non-confusion’s sake this new version of SMR Map Shifter is version C named after the language it is written in C/C++, the old version is now retroactively SMR Map Shifter VB likewise named after programming language Visual Basic.
Instructions:
Press the single button, which will bring up a file selection dialog, select the map’s archive, now press Ok. The map will then be extracted and installed, you may now close SMR Map Shifter and run Sid Meier’s Railroads.
SMR Map Shifter’s Main window
File Selection Dialog
Warnning: This program works by deleting the files that currently reside in Usermaps and CustomAssets, do not use if you are creating a map or have other customized files saved in Usermaps. For the majority of users this is not the case.
Download: